使用
登录,访问
nas_ip:12712打开页面后,可以看到一个登录框,会要求输入网址,端口,密钥
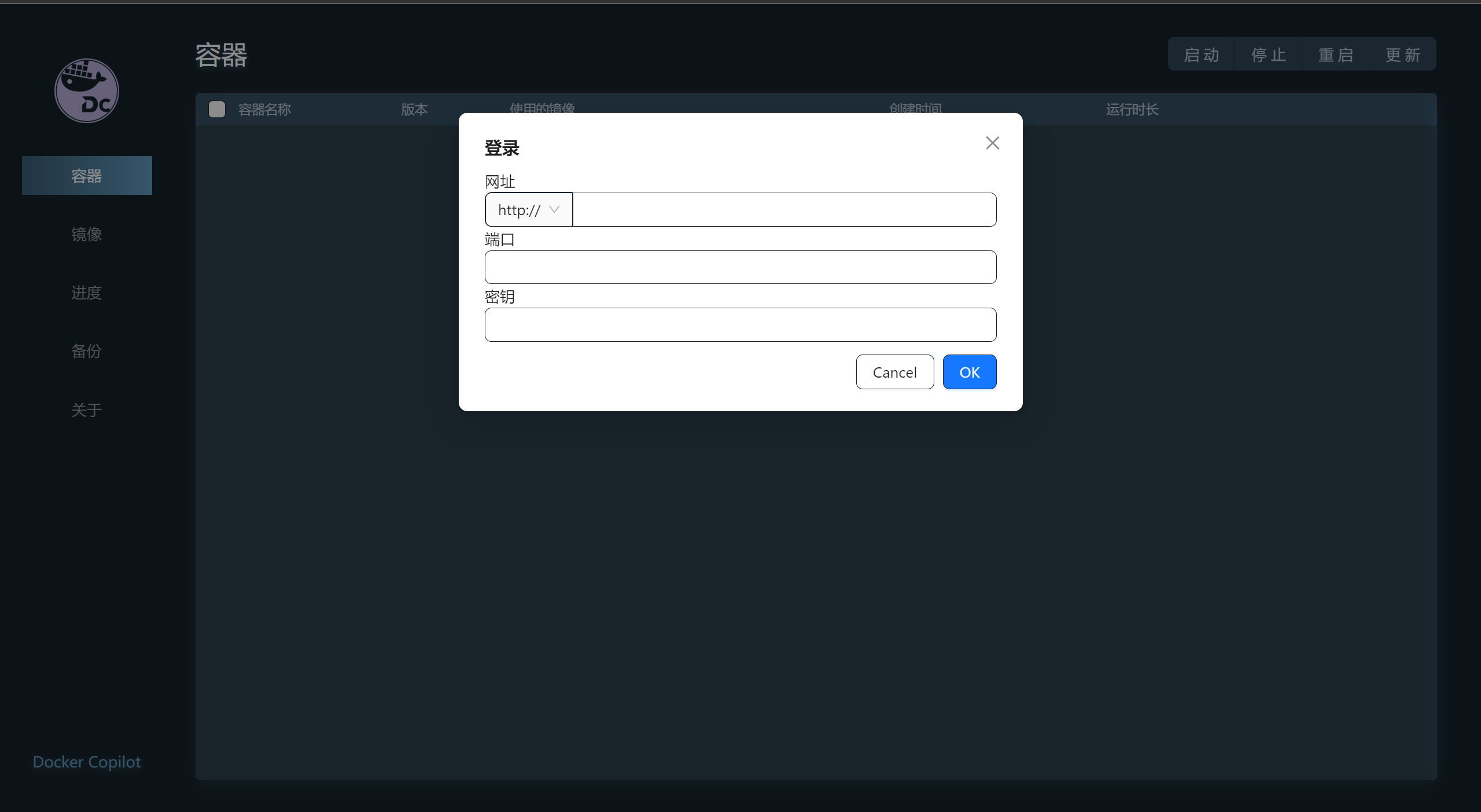
网址就写你的绿联云ip,如果你是用域名访问就写域名,端口写12712这个是固定的。密钥就是刚刚设置的secretKey,如果忘记的话可以在容器的环境看。比如我的绿联云ip是192.168.31.66那我这里应该写的是这样
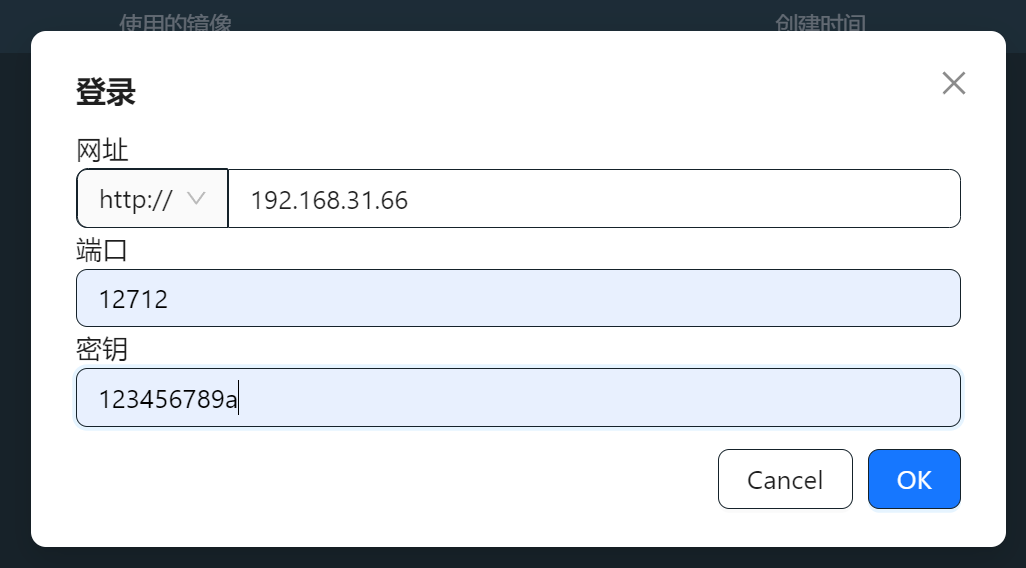
如果我是用域名访问的,假设我的域名是
nas.example.com,secretKey是123456789a那我应该这样写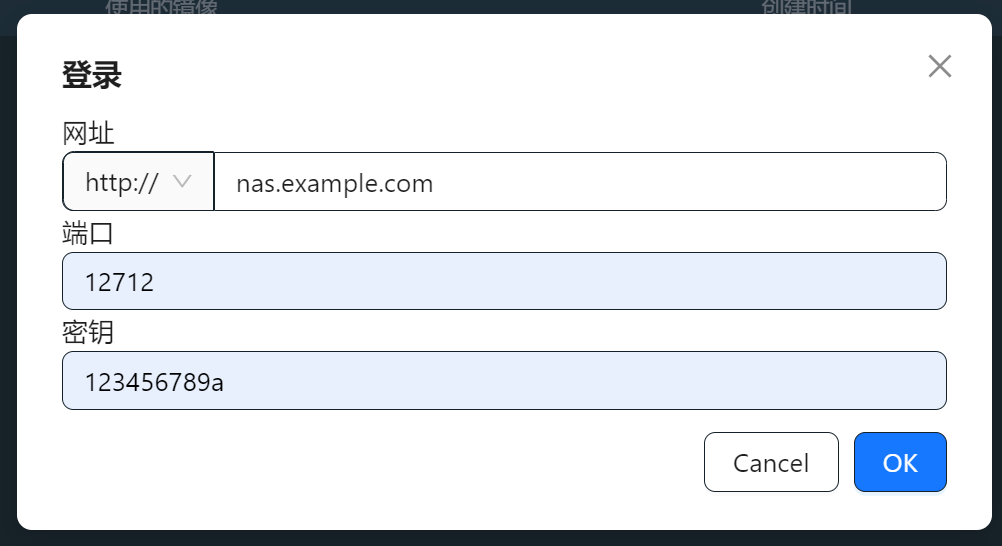
然后点击ok,如果正确的话,登录框就会消失。如果没有消失就说明有东西输错了,请仔细检查
容器相关操作
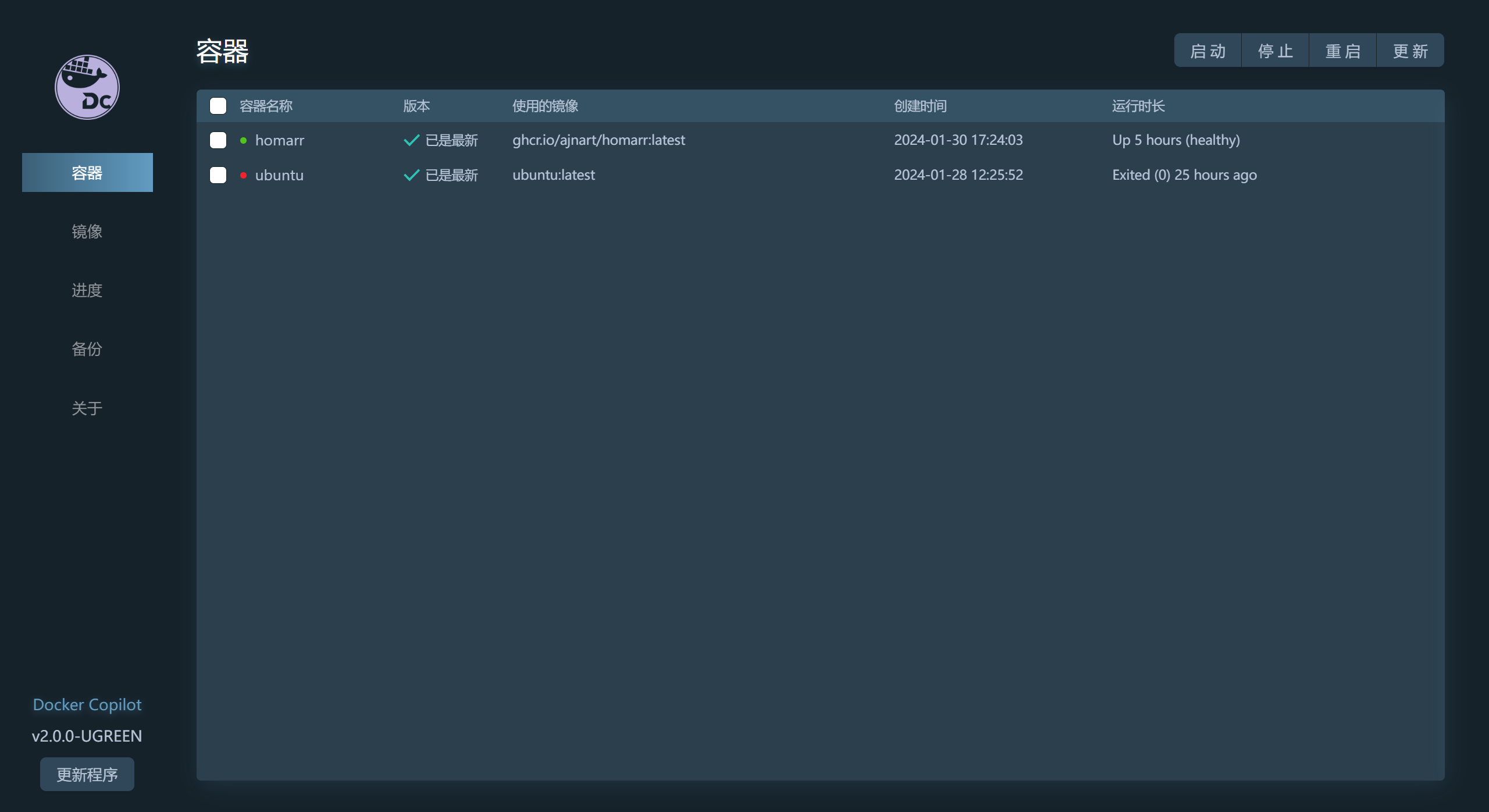
这是一个正常登录后的页面。可以通过勾选多选框,进行启动、停止、重启和更新。
如果只想要操作单个容器,可以点击想要操作的容器
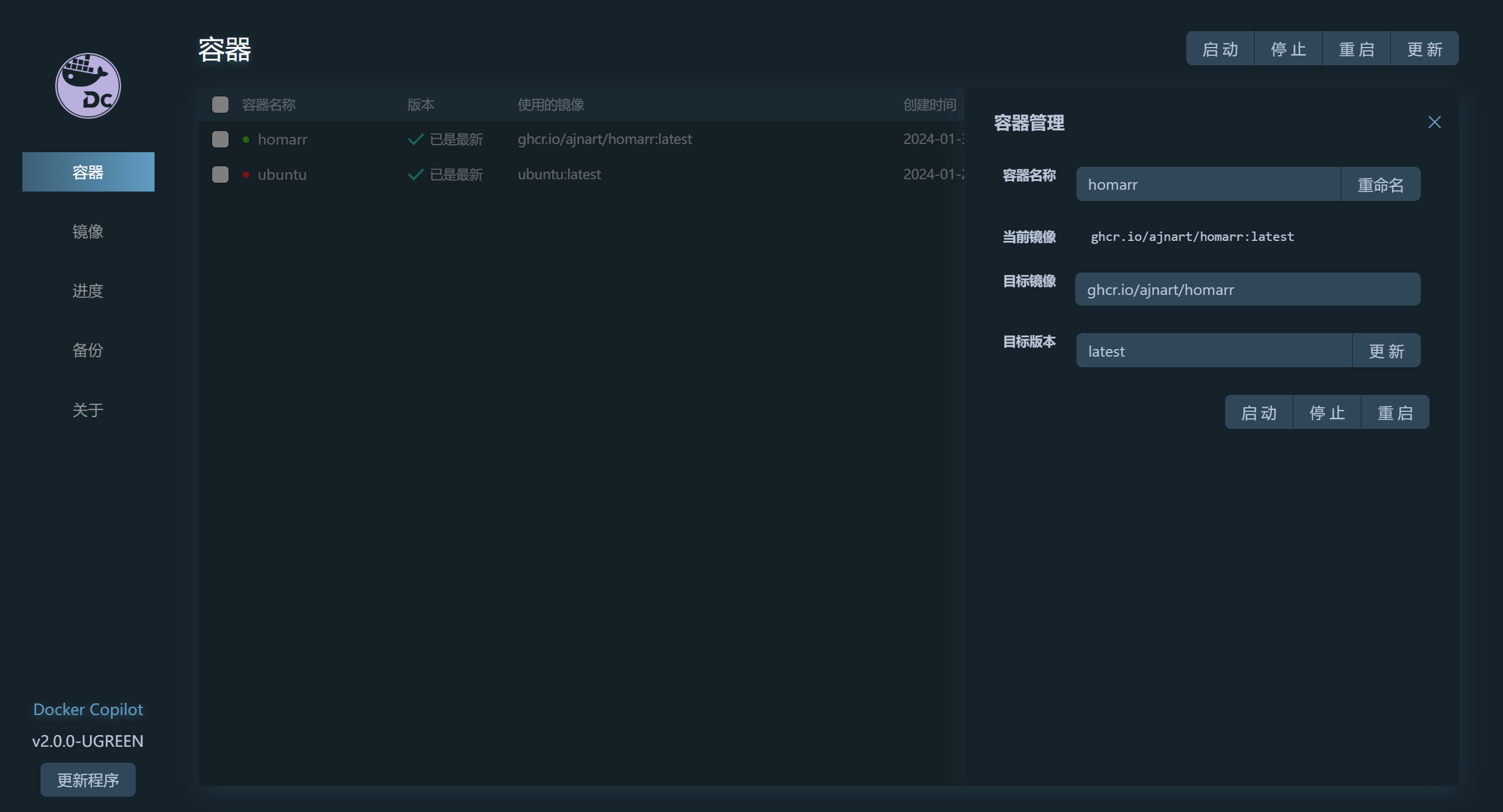
右侧会有弹出栏,可以进行重命名、更新等操作
镜像相关操作
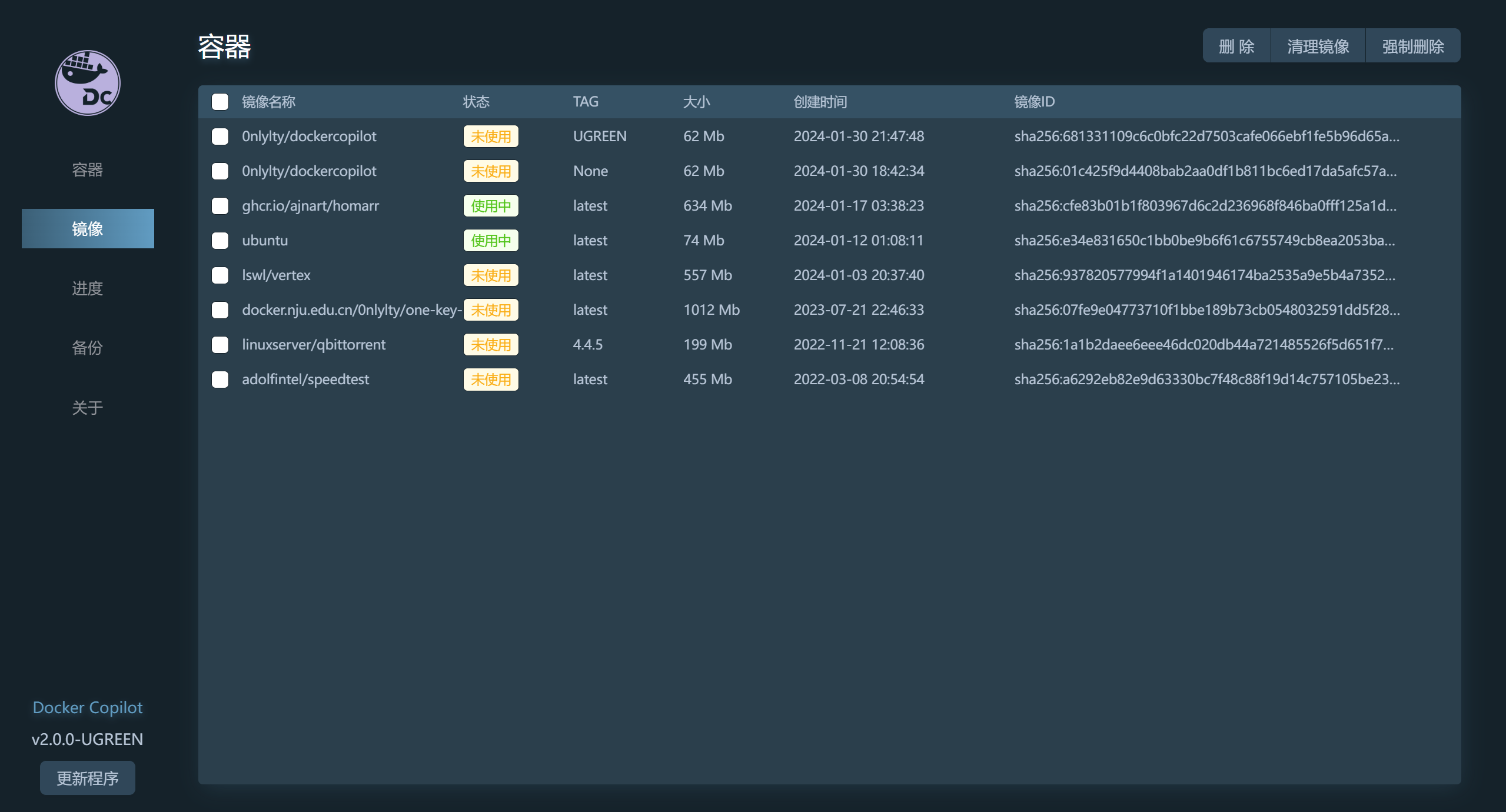
可以清晰的分辨哪些镜像在使用中,哪些已经没有使用。可以通过复选框手动选择要清理的镜像,也可以点击清理镜像,根据条件清理镜像
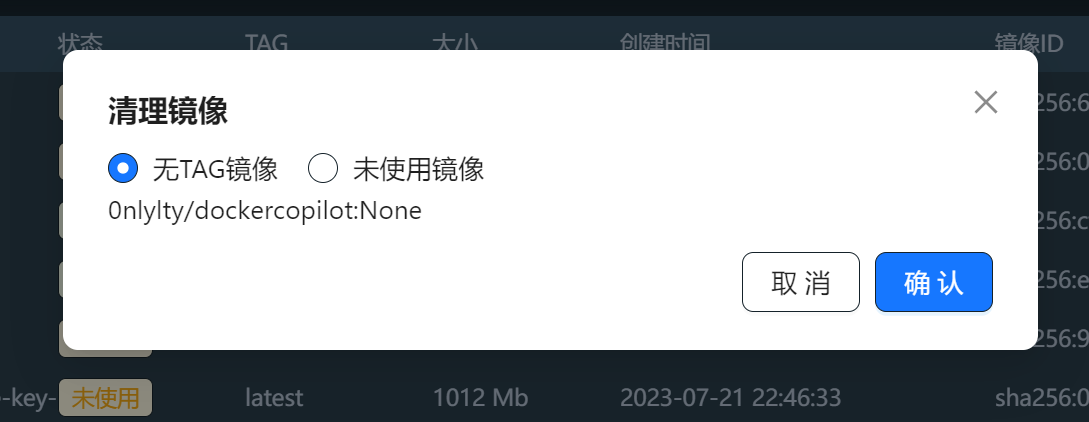
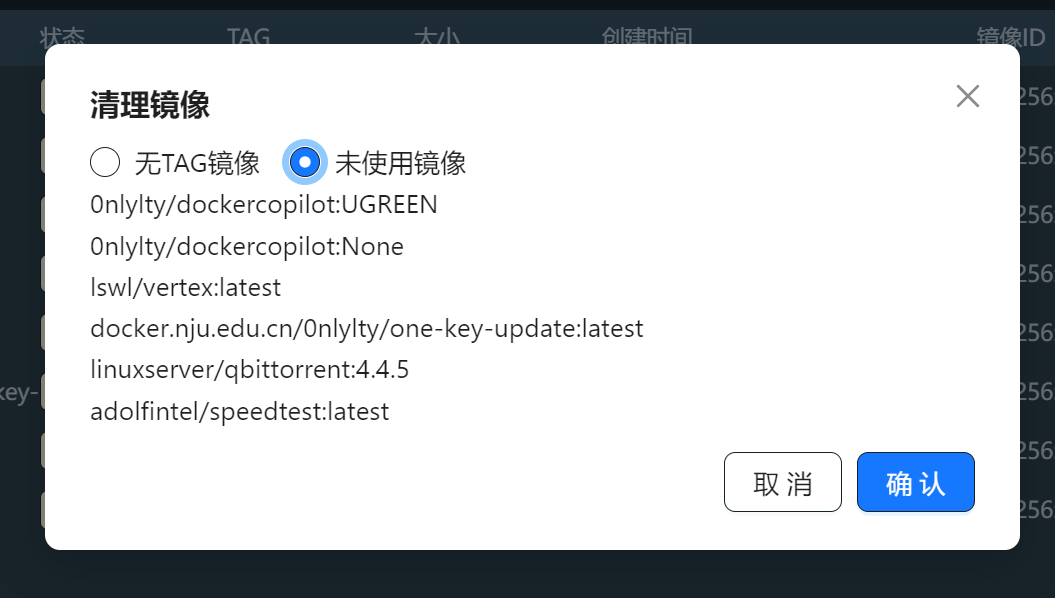
有时候会有特殊情况,普通删除无法删除镜像,这时候可以使用强制镜像,但请谨慎使用强制删除
进度
容器更新和恢复都可以在这里查看到进度
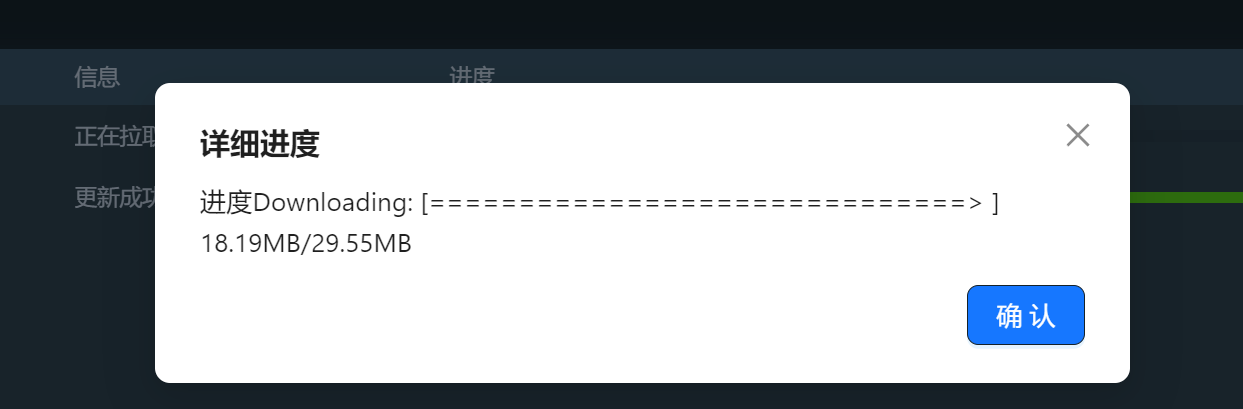
备份
这里可以备份容器的创建参数和根据备份文件恢复容器。
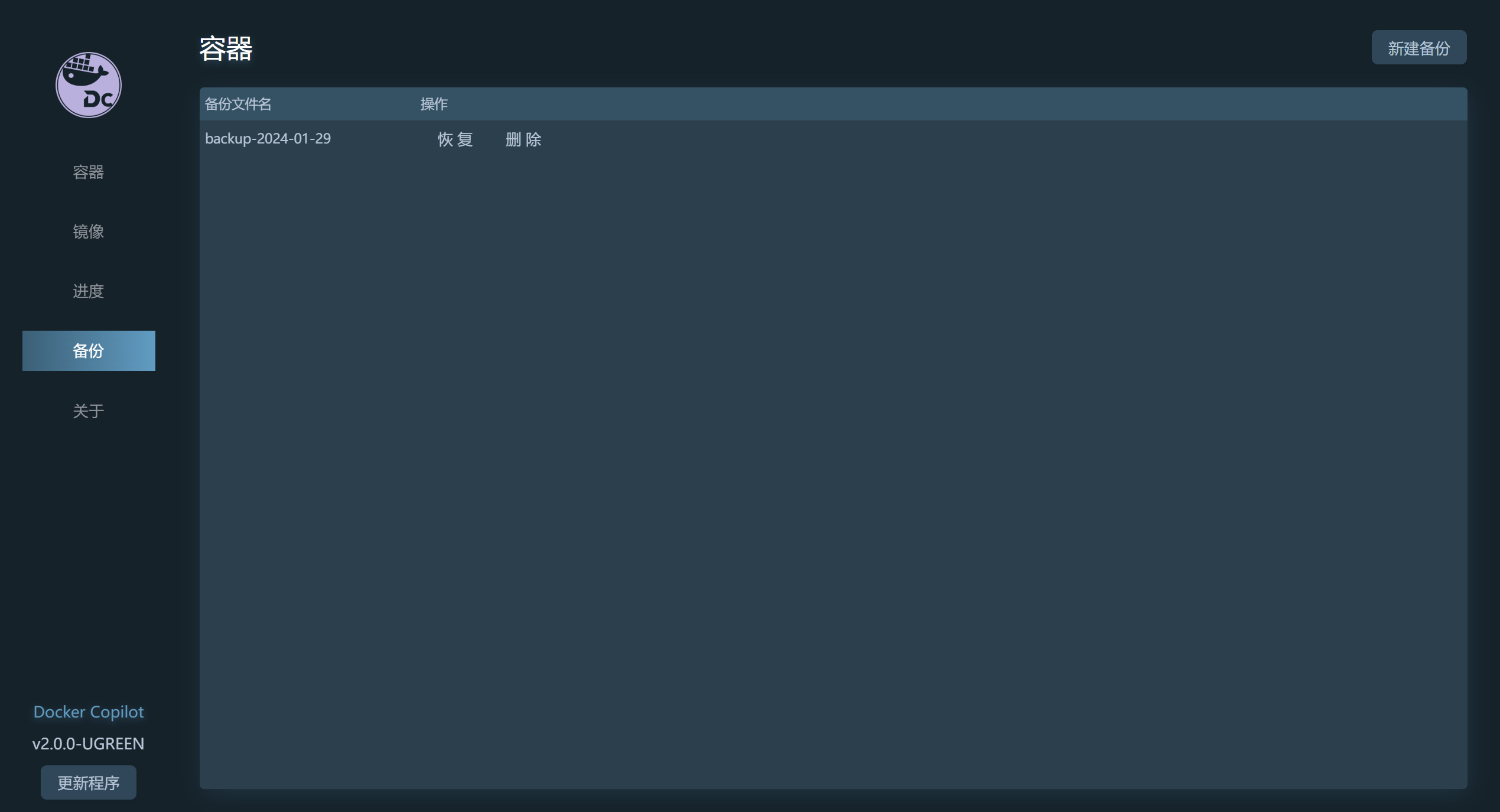
更新自身
因为容器更新是一种特殊操作。所以dockerCopilot更新自己需要通过左下角的更新程序来更新自身。如果有更新的时候就会显示更新程序按钮,如果没有更新的时候就不会显示
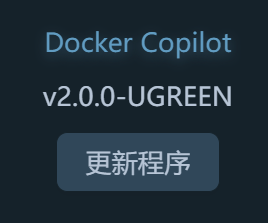
最后
以上就是dockerCopilot的使用教程啦,希望dc能帮助你更方便的使用docker。如果你有好的建议或者遇到bug了可以给我发邮件[email protected]或者在项目主页GitHub提出issue

8 条评论
我们汇聚了一批互联网技术和营销领域的专业人才,专注于为企业提供从需求分析到系统实施的全流程信息化建设服务。公司拥有成熟的项目管理流程和质量控制体系,确保每个项目都能高质量、高效率地完成。通过深入理解客户业务流程和痛点,我们提供切实可行的技术解决方案,帮助企业提升运营效率和数据管理能力,实现业务流程的优化和数字化转型。
http://mip.jadxl.cn/
你的文章让我学到了很多知识,非常感谢。 https://www.yonboz.com/video/22419.html
你的文章让我学到了很多知识,非常感谢。 https://www.yonboz.com/video/22419.html
你的才华让人瞩目,期待你的更多文章。http://www.sdjmt.com
你的文章让我心情愉悦,每天都要来看一看。http://www.310gov.com
大佬,极空间的可能出了问题,所有的都是最新,但并非如此,已经在 github 上提了,附了截图
想问一下唯依大佬我极空间 NAS之前一直用 onekey update,但是每次更新完镜像以后虽然点了删除老镜像但还是得手动删除,最近看到有更新 docker copilot,卸载 onekey 然后安装 docker copilot 发现容器一直重启,请问这种要怎么处理?我换了浏览器也不行,网络是 host 模式
解决了,在极空间论坛找到了答案,是账号密码设置不规范,账号必须是当前账户关联的手机号,密码要大于 8 位,8 位也不行