点击客户端右上角齿轮,设置,docker,数据目录迁移,点击迁移
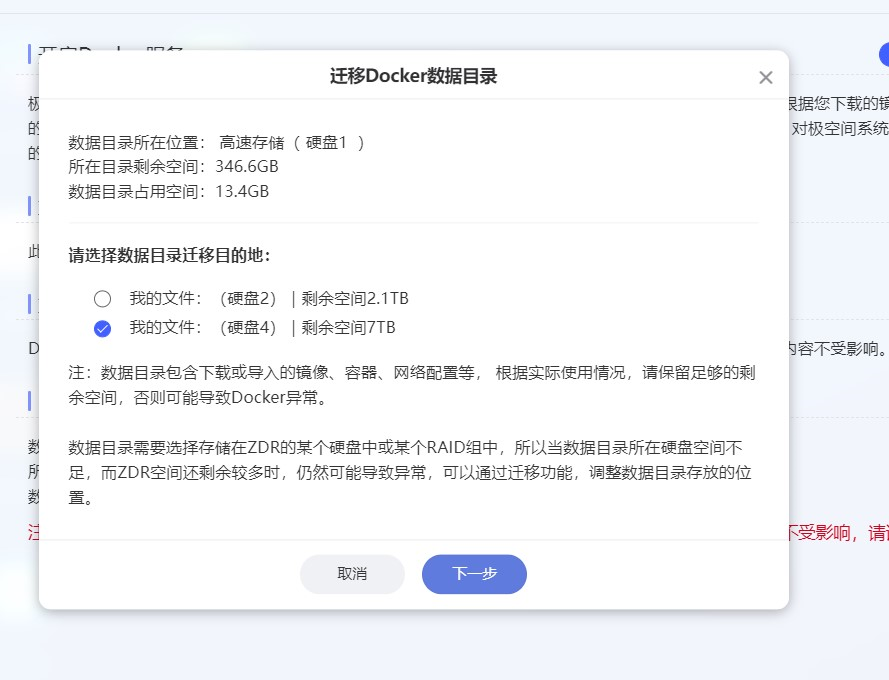
等待迁移完成
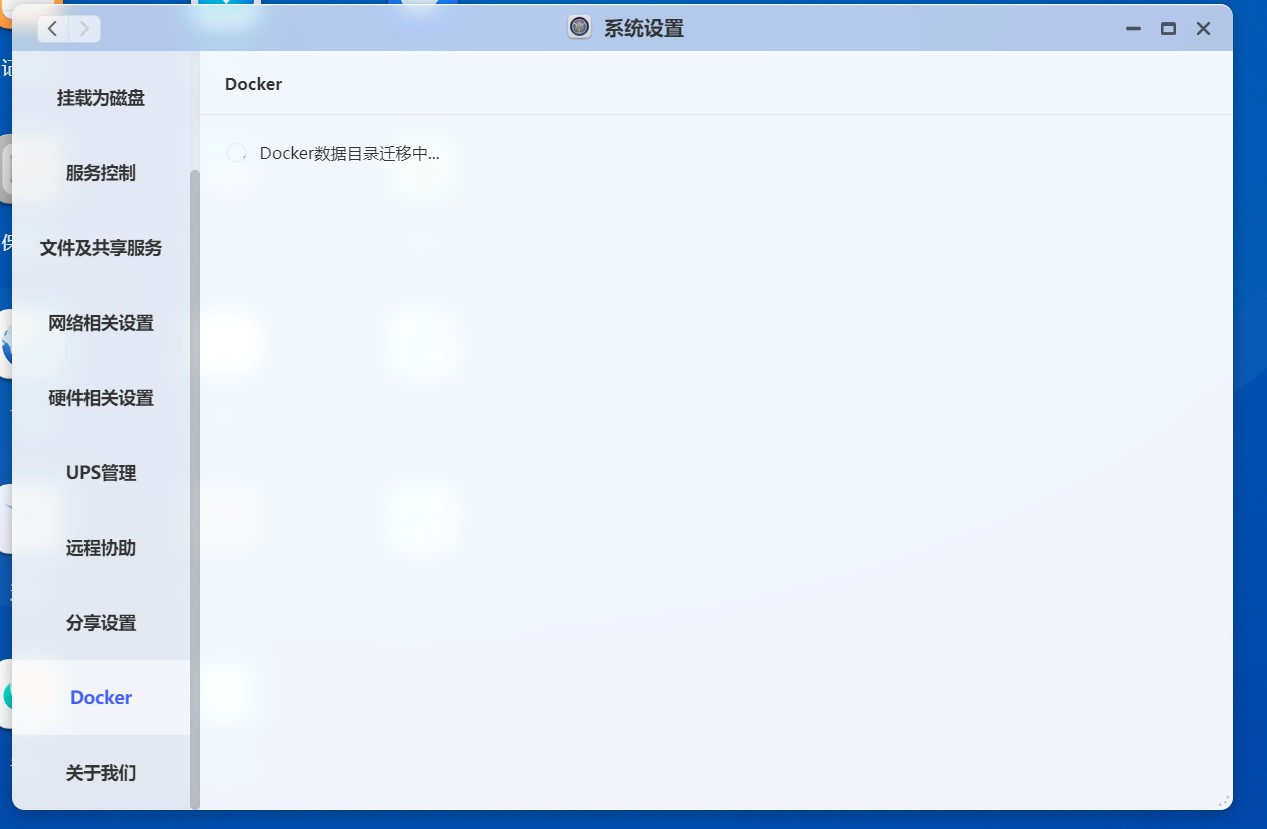
迁移完成后会有如下提示。
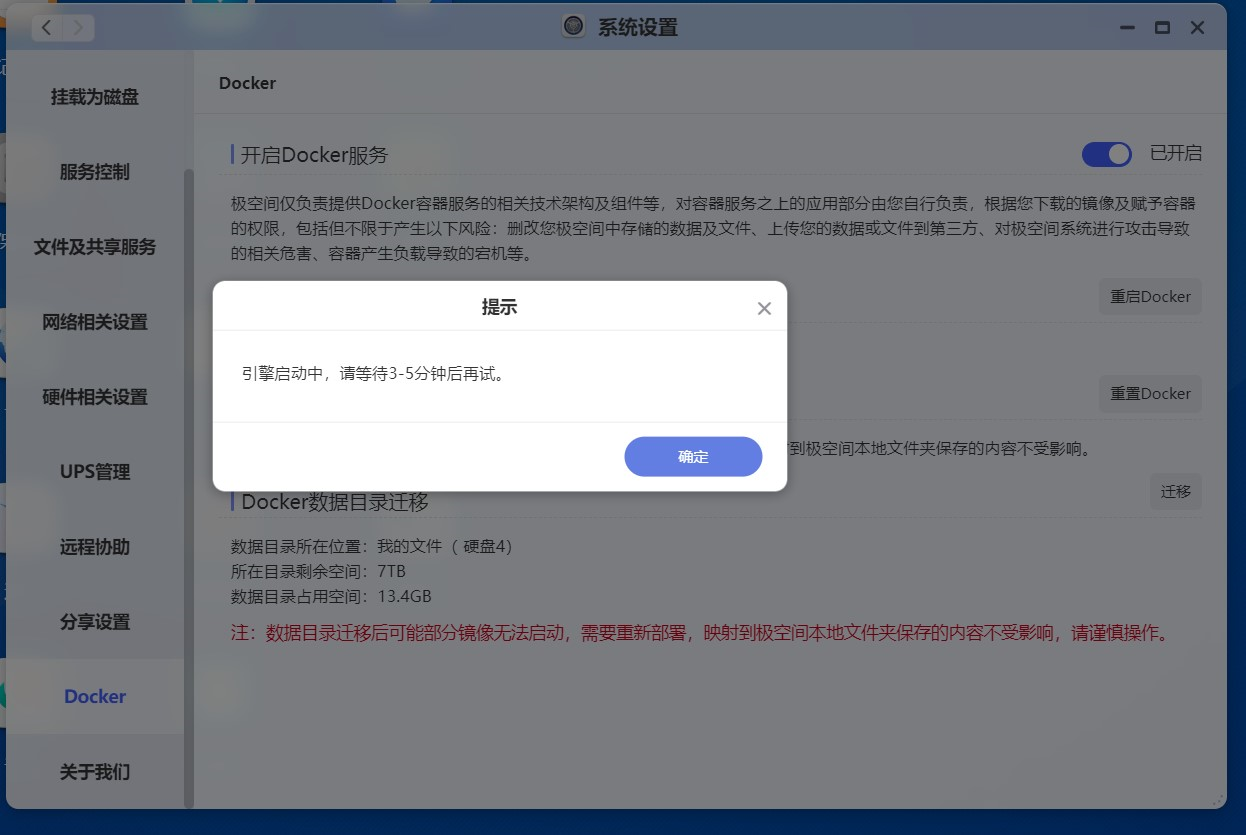
这里建议在设置中关闭docker服务避免后续恢复出现冲突,最低也要关闭所有容器。备份挂载挂载在ssd的配置文件,比如我的挂载全都是挂载在docker文件夹之下,就把这个文件夹复制到机械硬盘
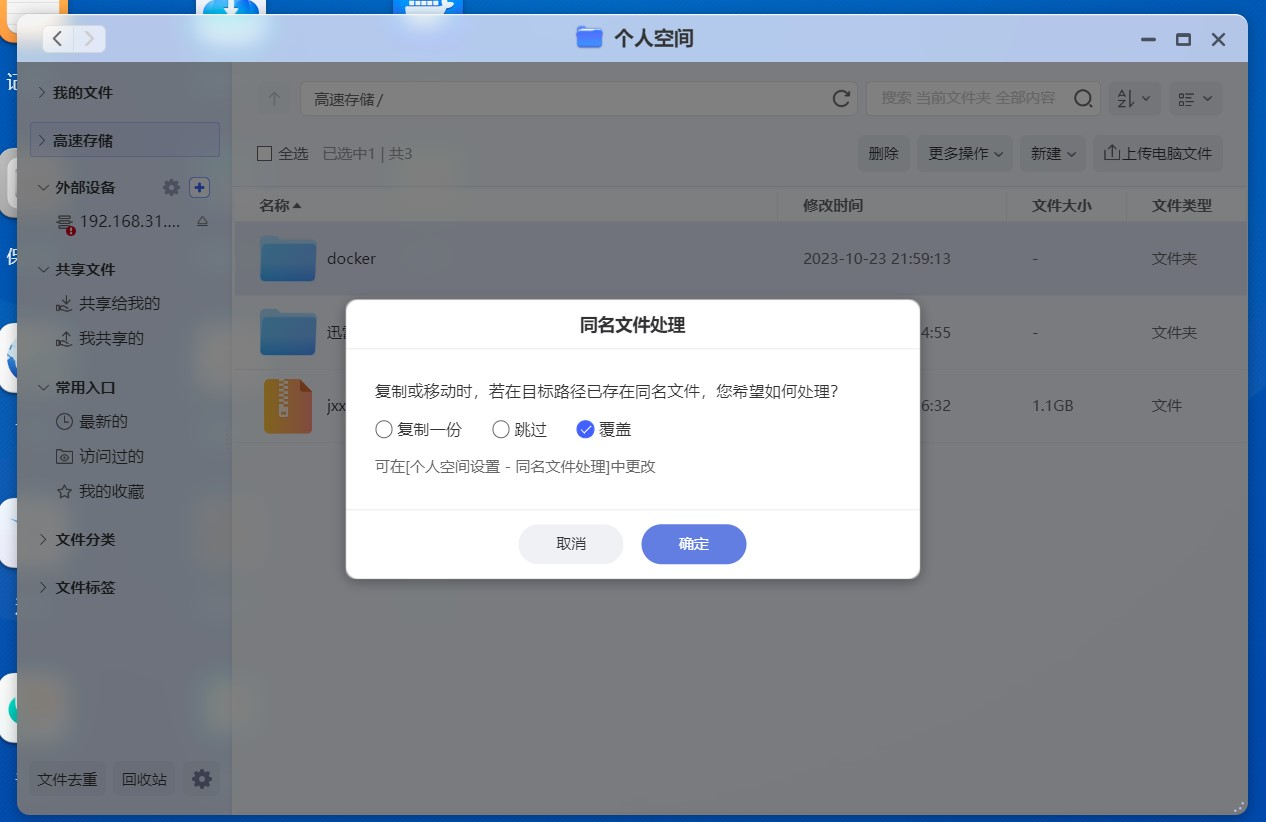
导出虚拟机,操作-导出,位置选择机械盘即可
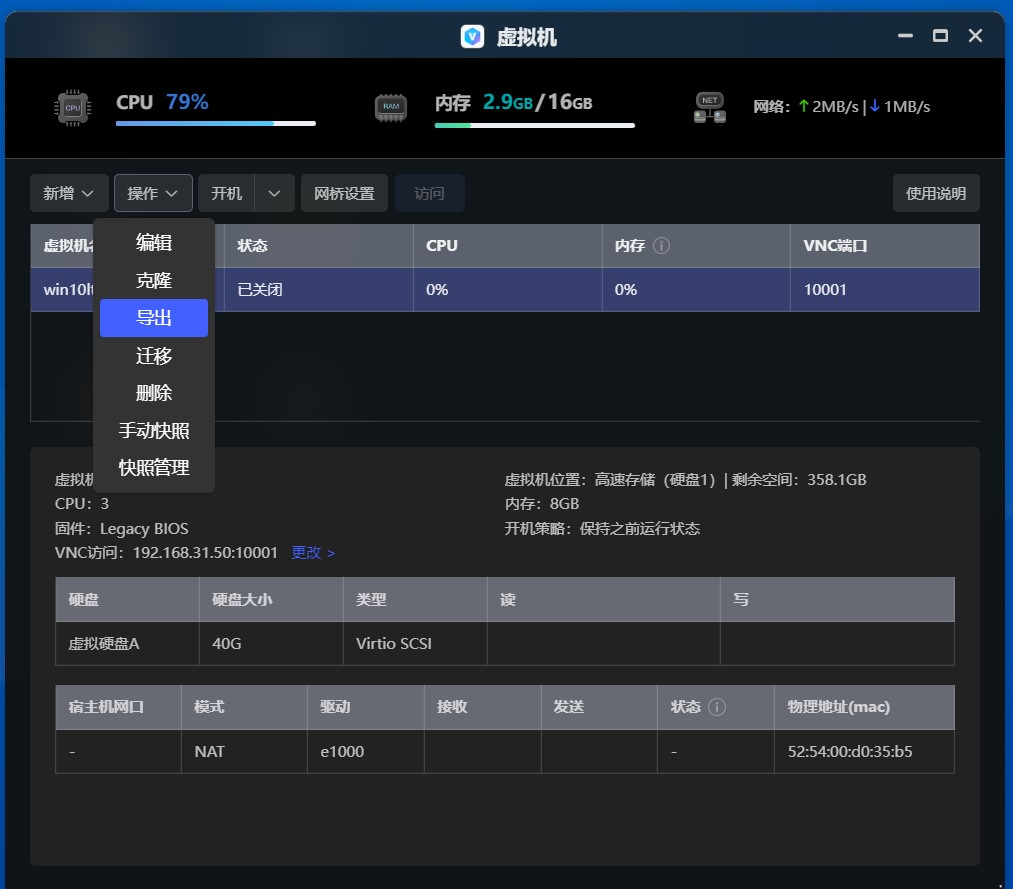
修改文档同步数据库位置,文档同步-设置-数据库位置,修改为机械硬盘
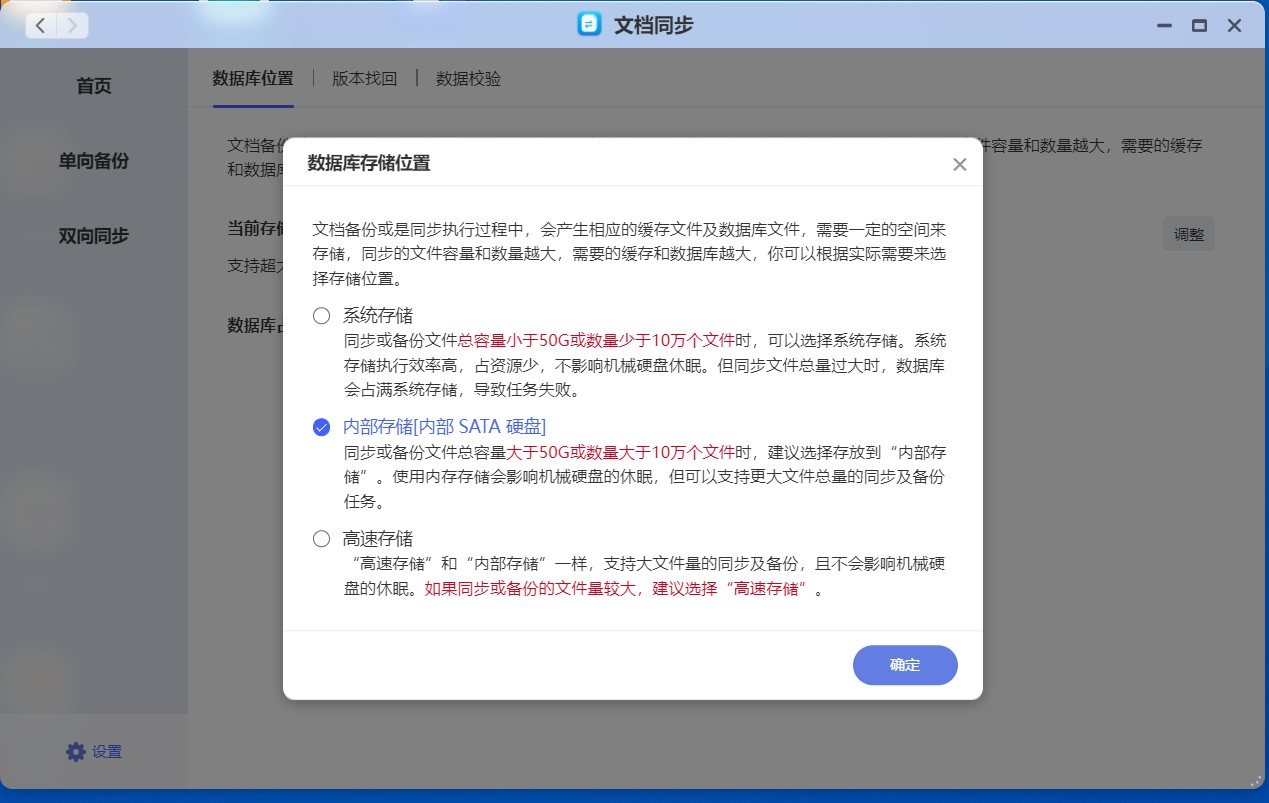
修改下载数据库位置
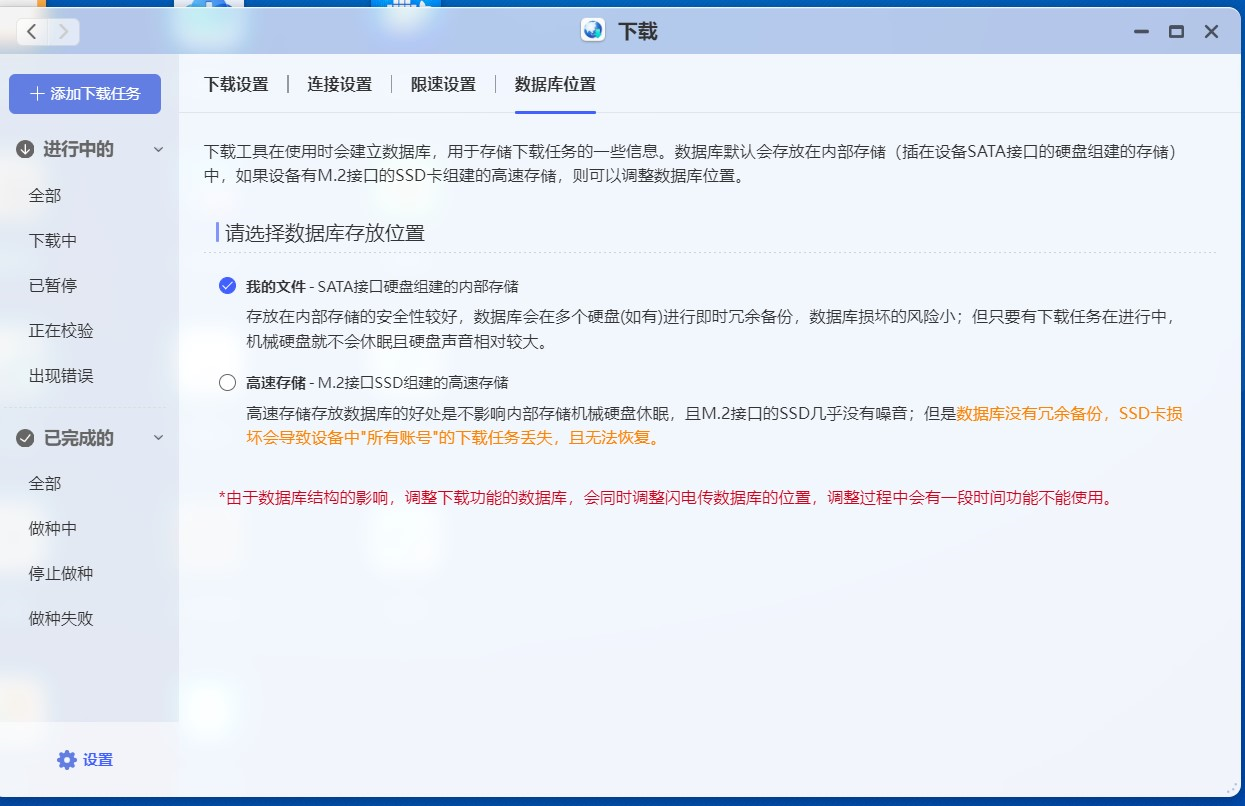
升级

升级完成后点击存储管理,桌面没有的话在全部应用那里查看,阅读说明,确认升级
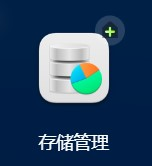
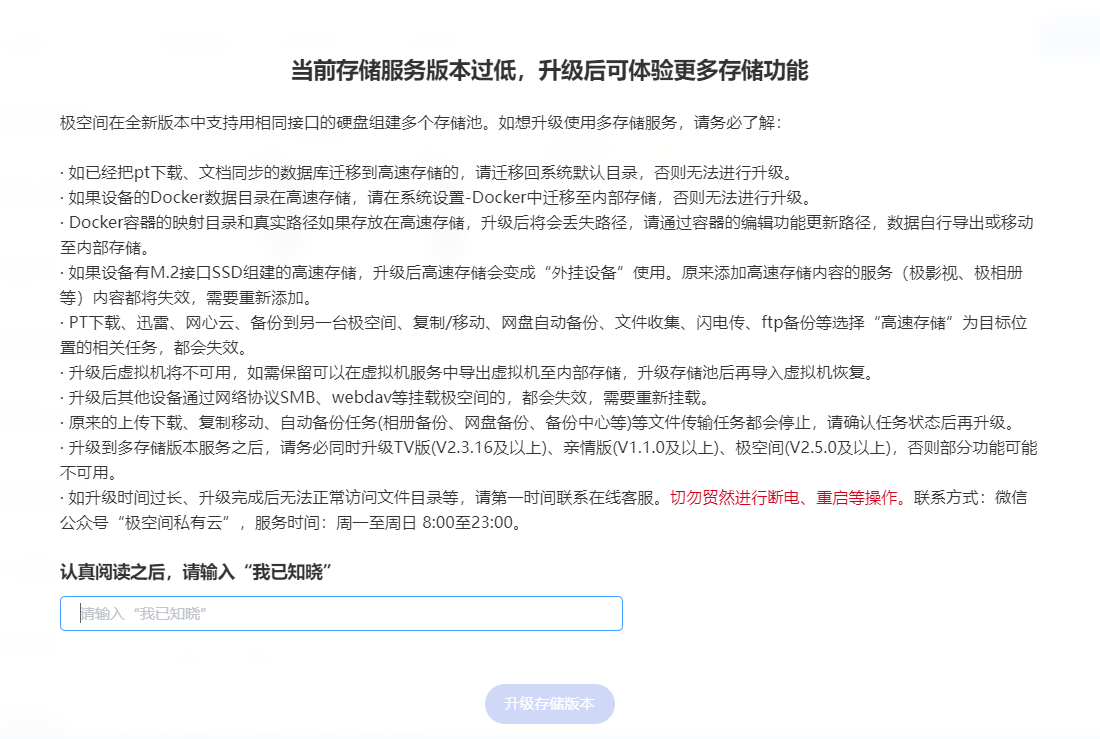
升级完成后,ssd会变为外挂模式,请确认所有数据均已备份。如果没有就把data文件拷贝到机械硬盘,这是你最后的备份机会
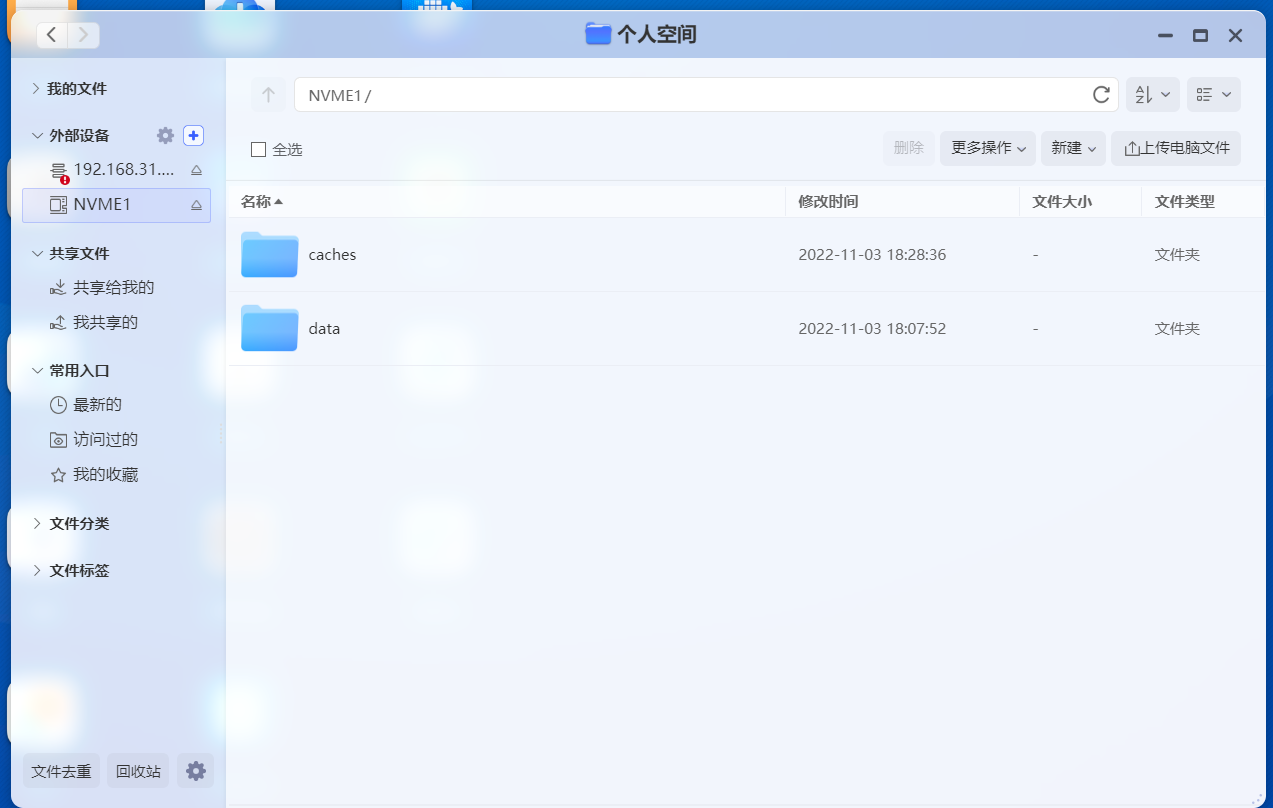
将SSD恢复为内置存储。在存储管理中点击硬盘/SSD
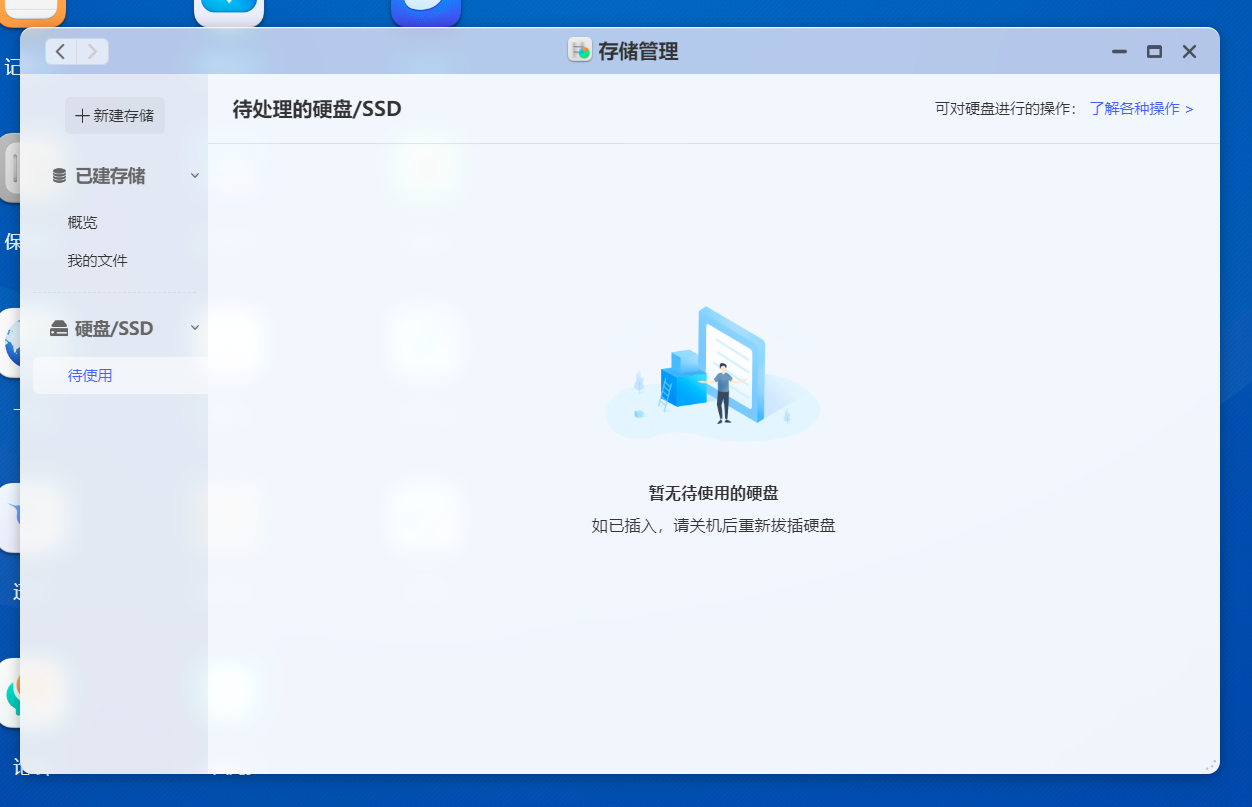
如果出现这样的情况,点击个人空间,会看到有一个NVME1,旁边有一个三角和横线的图标,点击
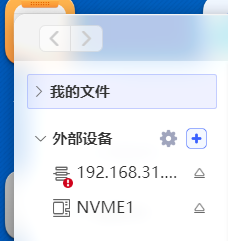
点击确定
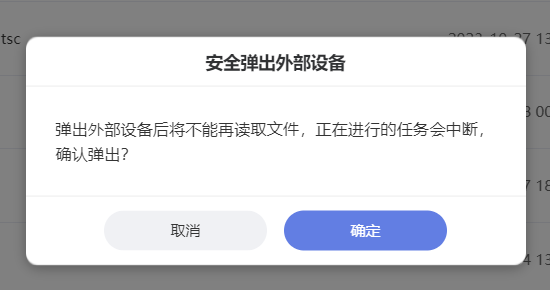
回到存储管理中就能看到
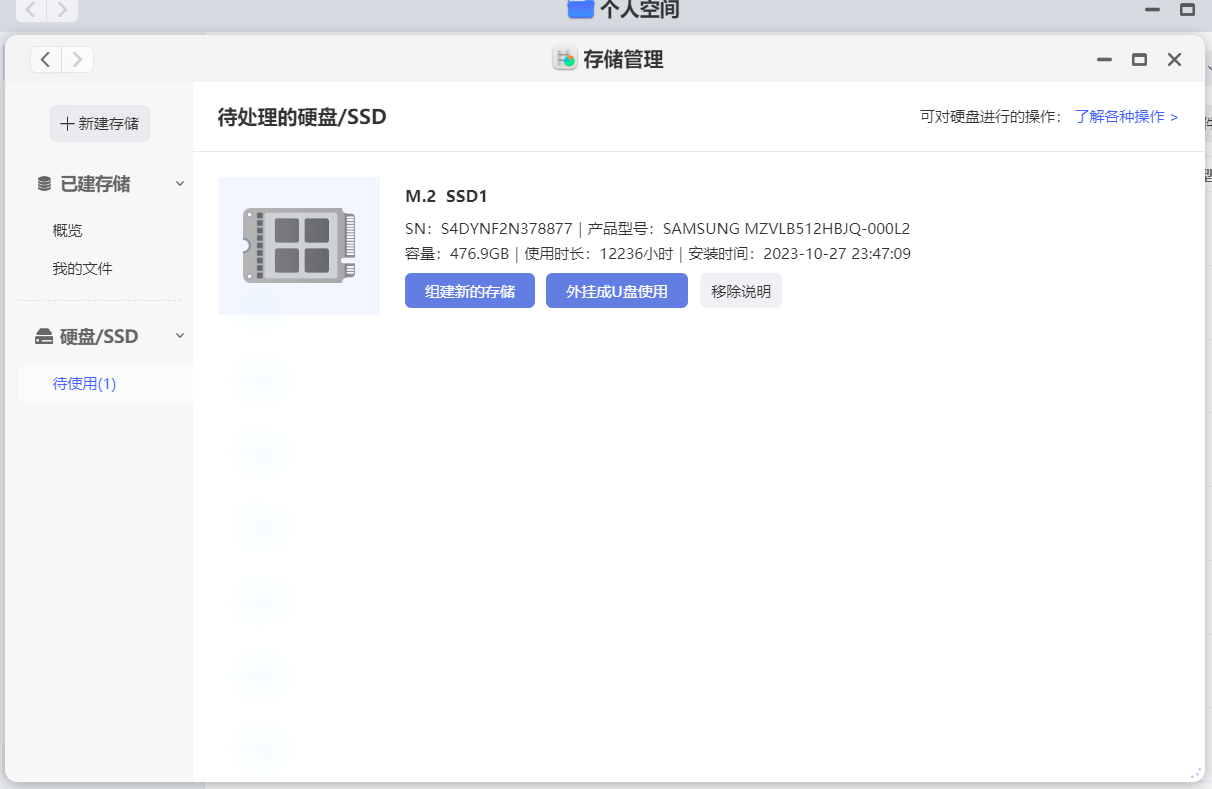
组建新的存储,注意这步会格式化硬盘,请确认你的数据真的备份好了
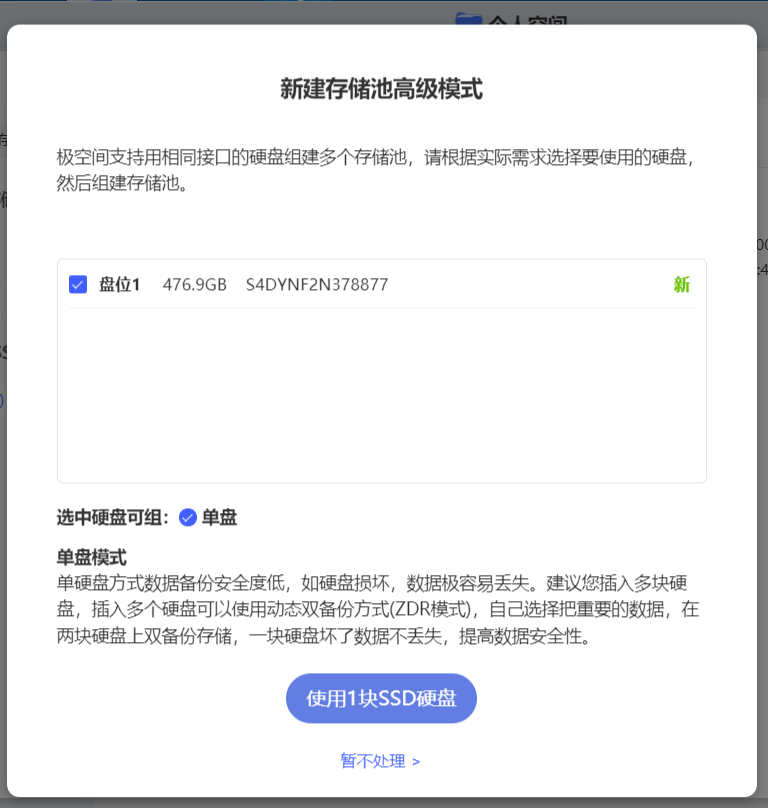
当你看到这个的时候就表示成功了
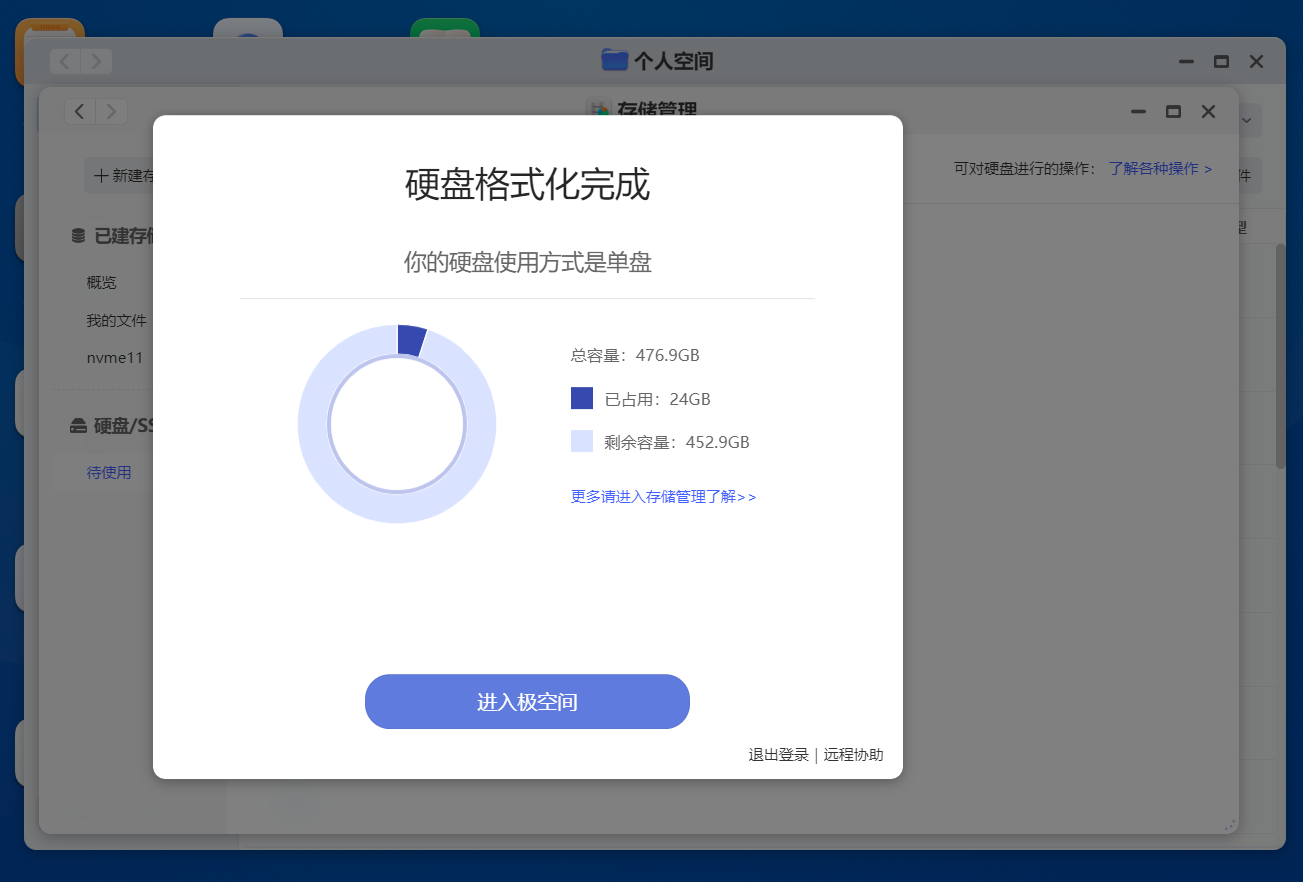
- 把原来备份的数据复制回去
开启docker服务,并把docker迁移回SSD
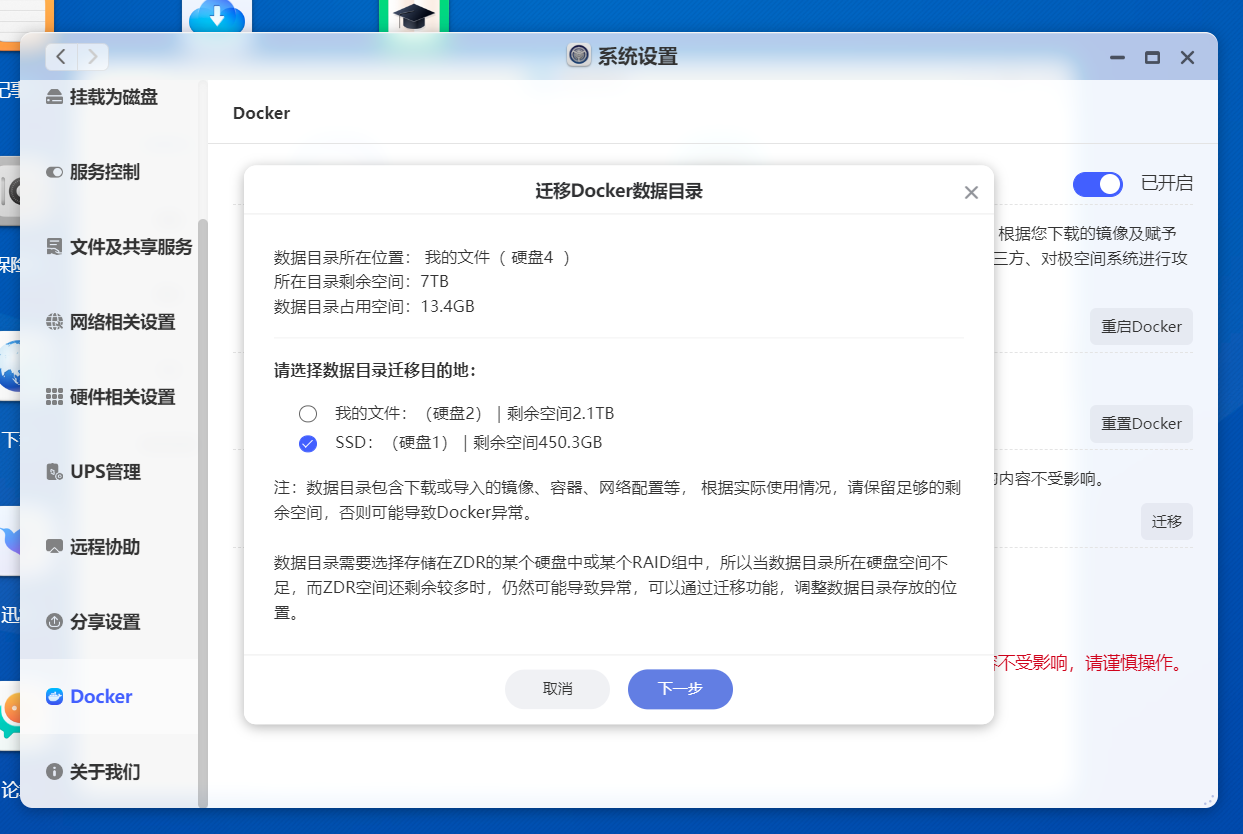
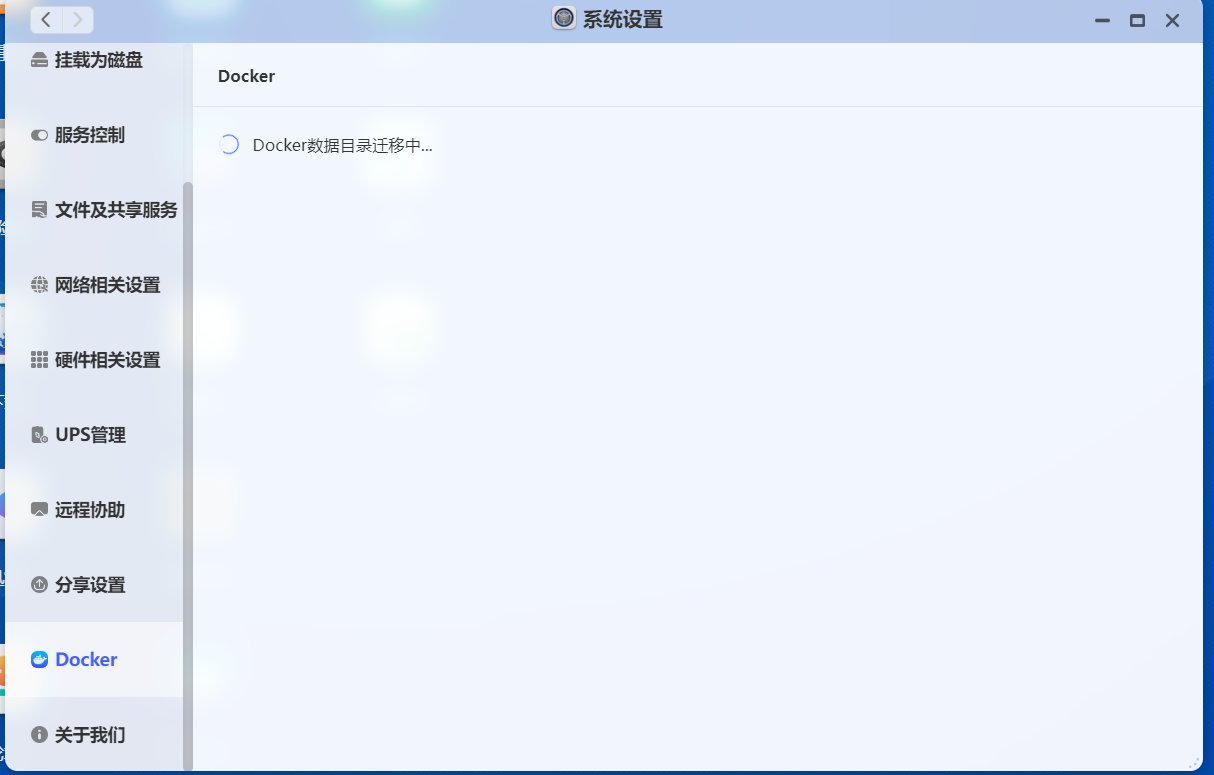
恢复docker,因为存储路径的改变,之前所有挂载了高速存储的容器会无法启动,需要一个一个修改或者使用onekey-update恢复。两种方式均可。
修改的恢复方式
点击容器,更多,编辑,文件夹路径
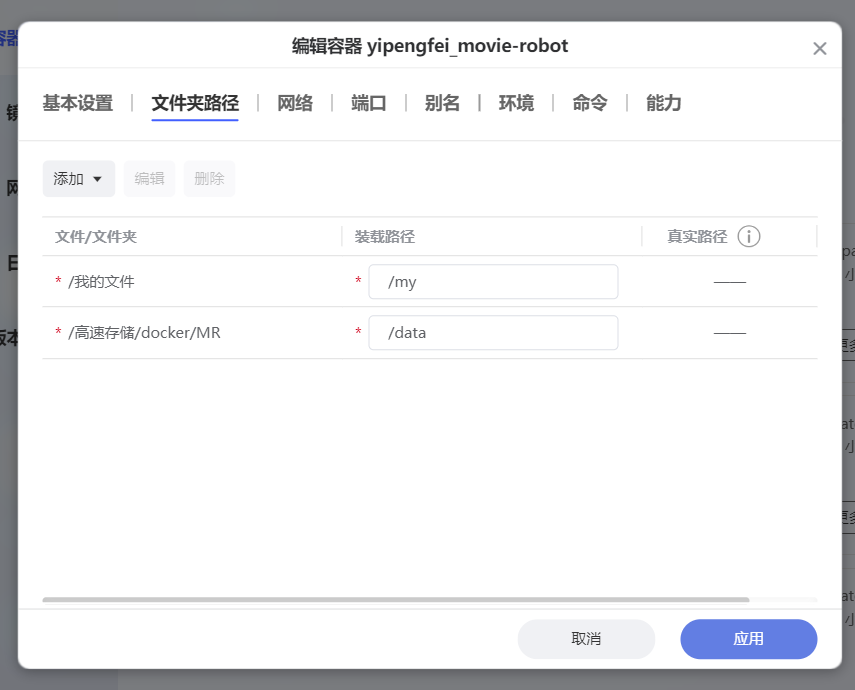
需要把所有含有高速存储字样的全部修改为新的存储池,选中条目,点击编辑,其他路径和原来一致
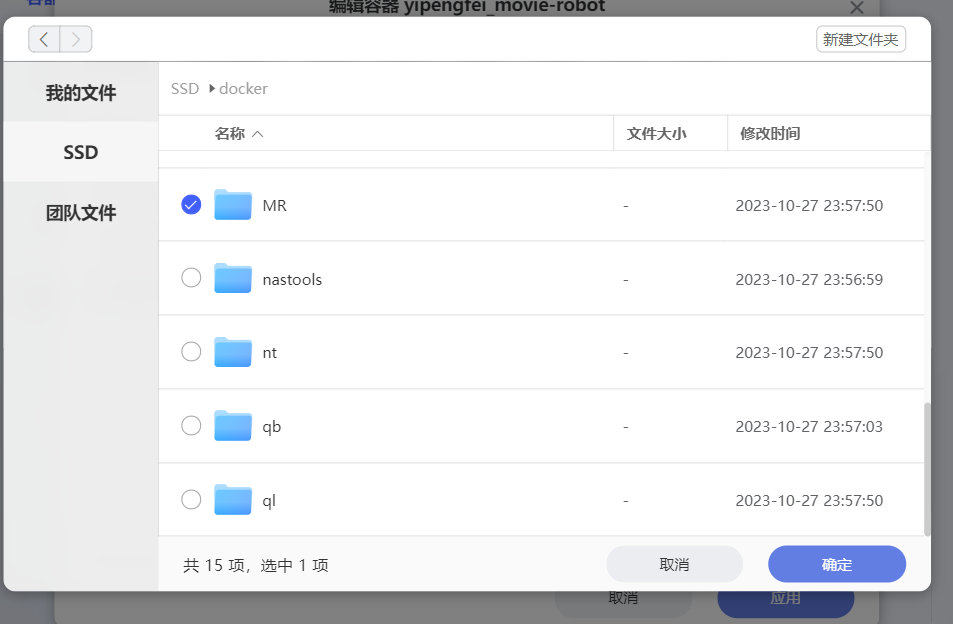
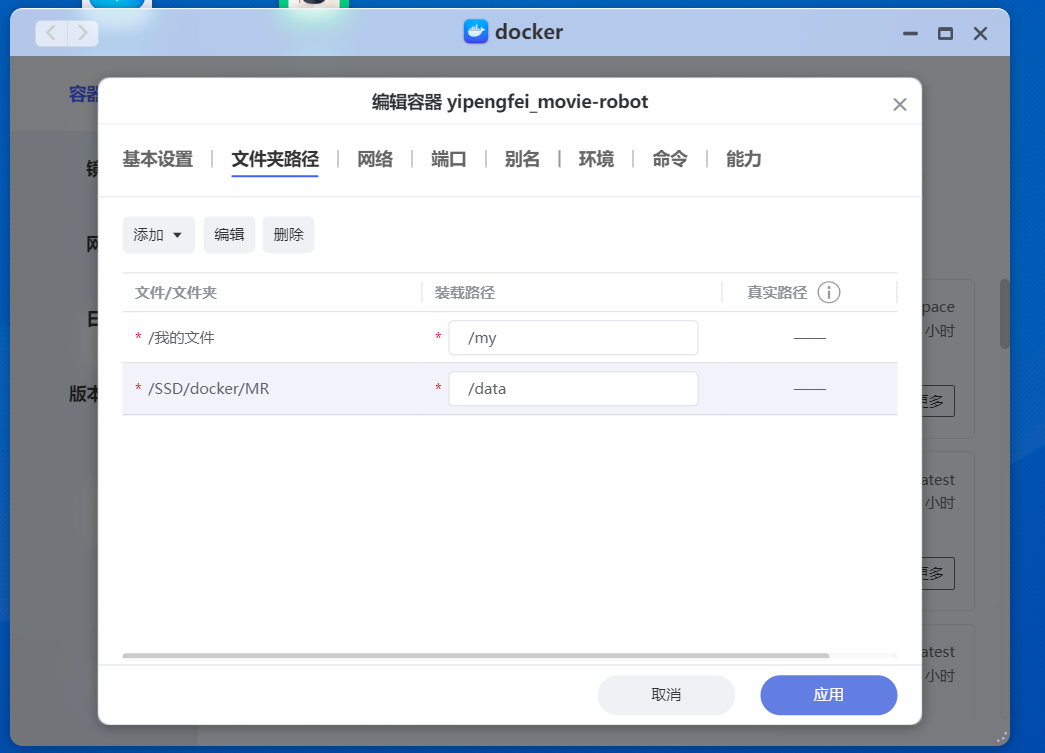
点击应用,确定
如果提示这样的提示,就把含有我的文件的也重新设置一遍
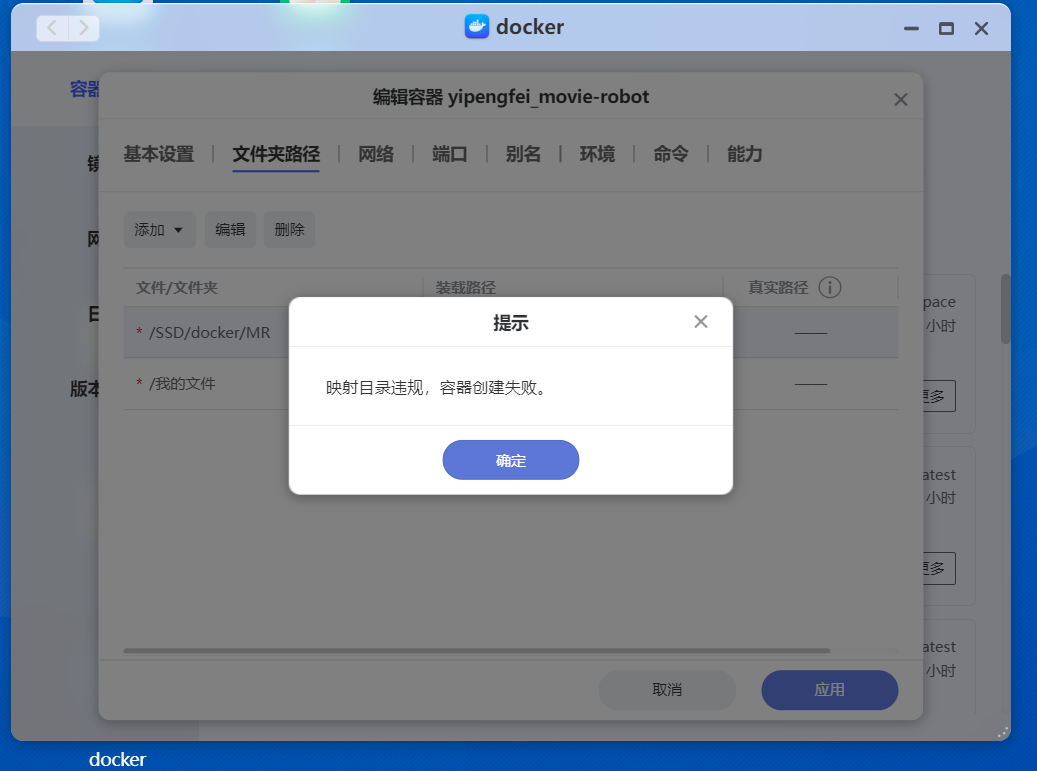
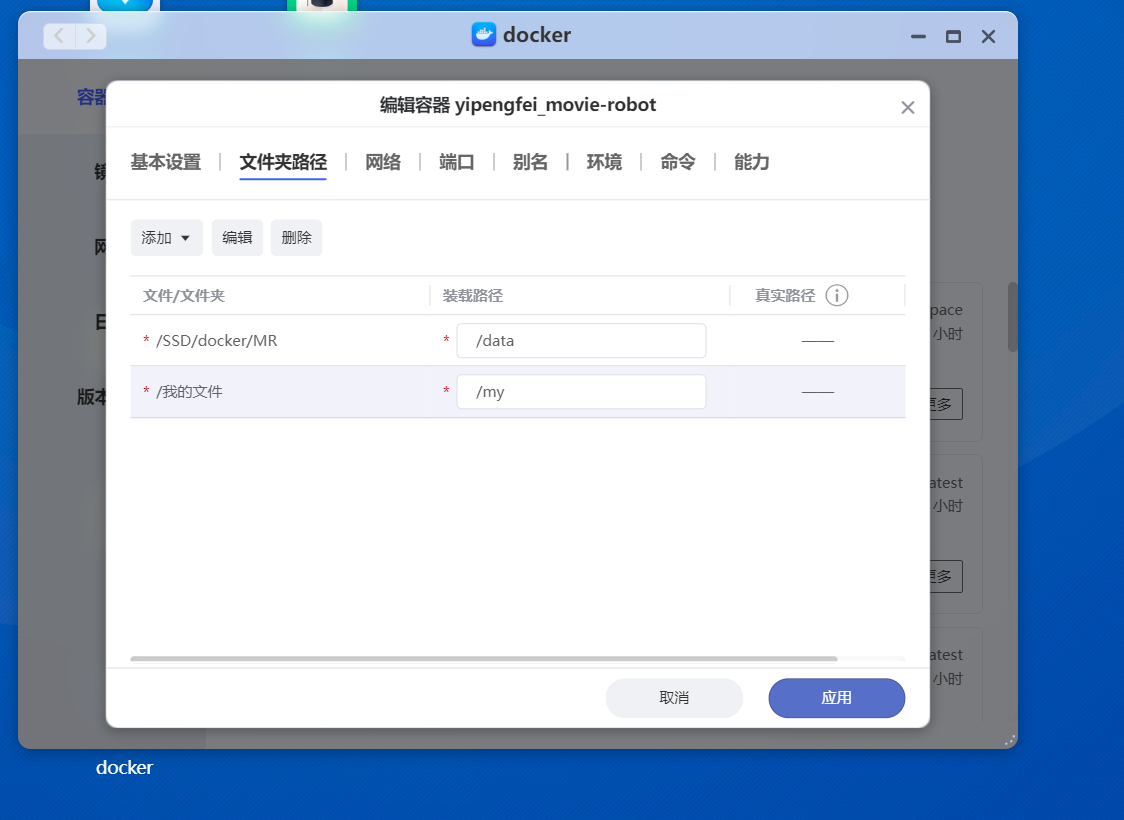
点击应用,确定,就可以正确启动了
使用onekey-update恢复的方式。个人比较推荐使用编辑的方式,因为需要自己写存储路径,可能会出现路径没写对的情况,
打开onekey-update的备份文件,查找所有
/tmp/zfsv2/zenith_sata修改为/tmp/zfsv3/sata1查找所有
/tmp/zfsv2/zenith_m2修改为/tmp/zfsv3/nvme11比如

被修改为

修改后,上传到onekey-update的挂载目录,然后就可以使用onekey-update的恢复功能恢复,但注意,需要把原有容器全部删除,不然会创建容器失败,
再次提醒,路径这个每个人可能情况不一样,所以还是推荐使用编辑的方式恢复,虽然麻烦一些,但不易出错
恢复虚拟机
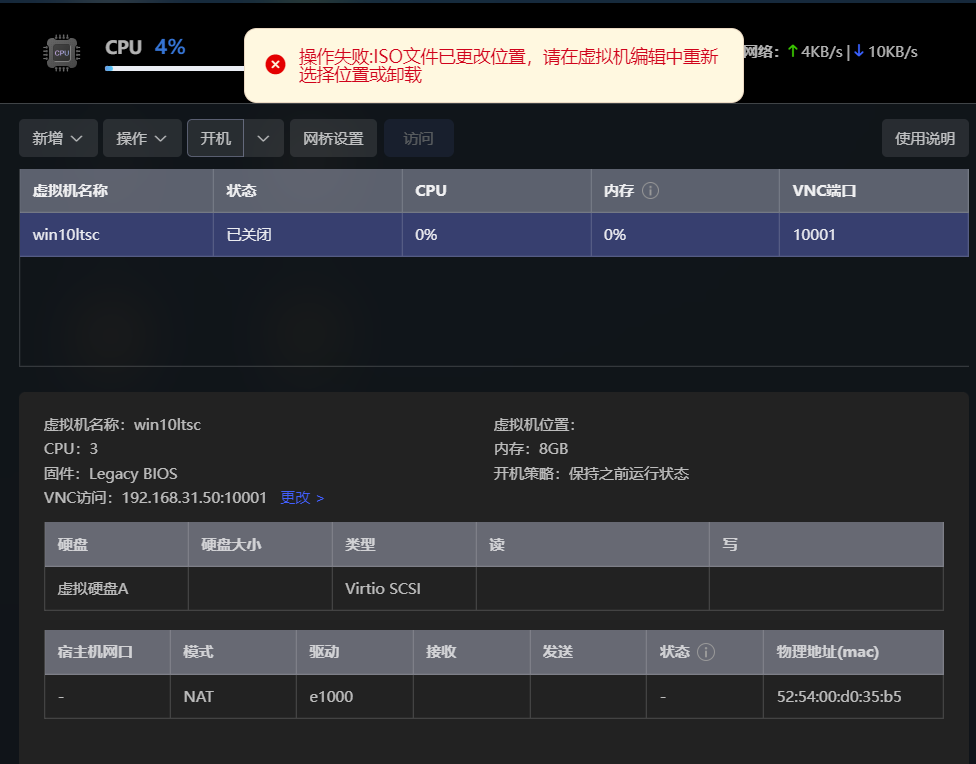
虽然会在虚拟机列表内看到,但无法启动,所以我们依然需要手动导入。这里注意,如果想保留原来的命名需要把列表内的手动删除了,然后点击新增,导入虚拟机,
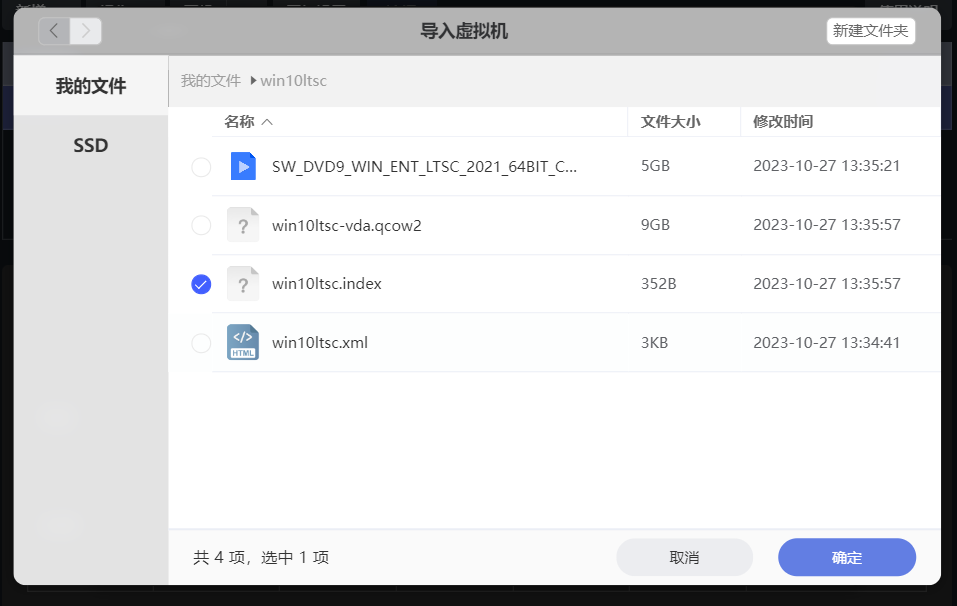
选择我们之前导出的文件,点击确定
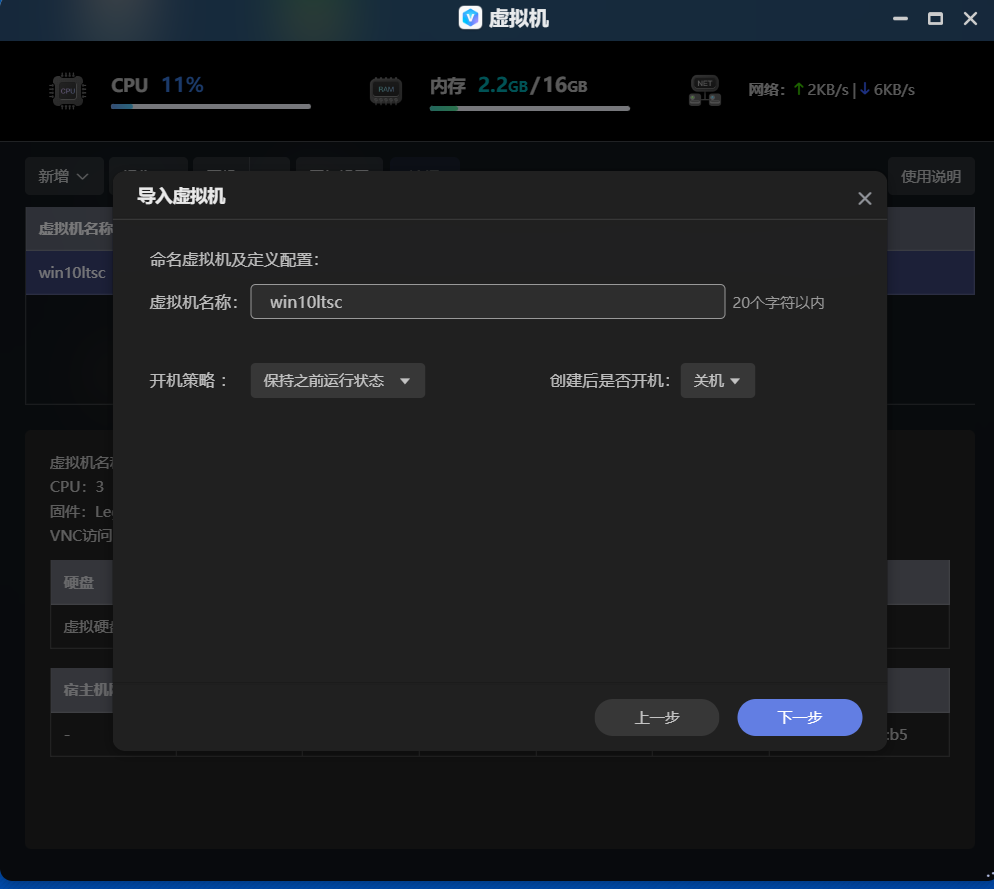
然后按步骤设置,等待导入即可
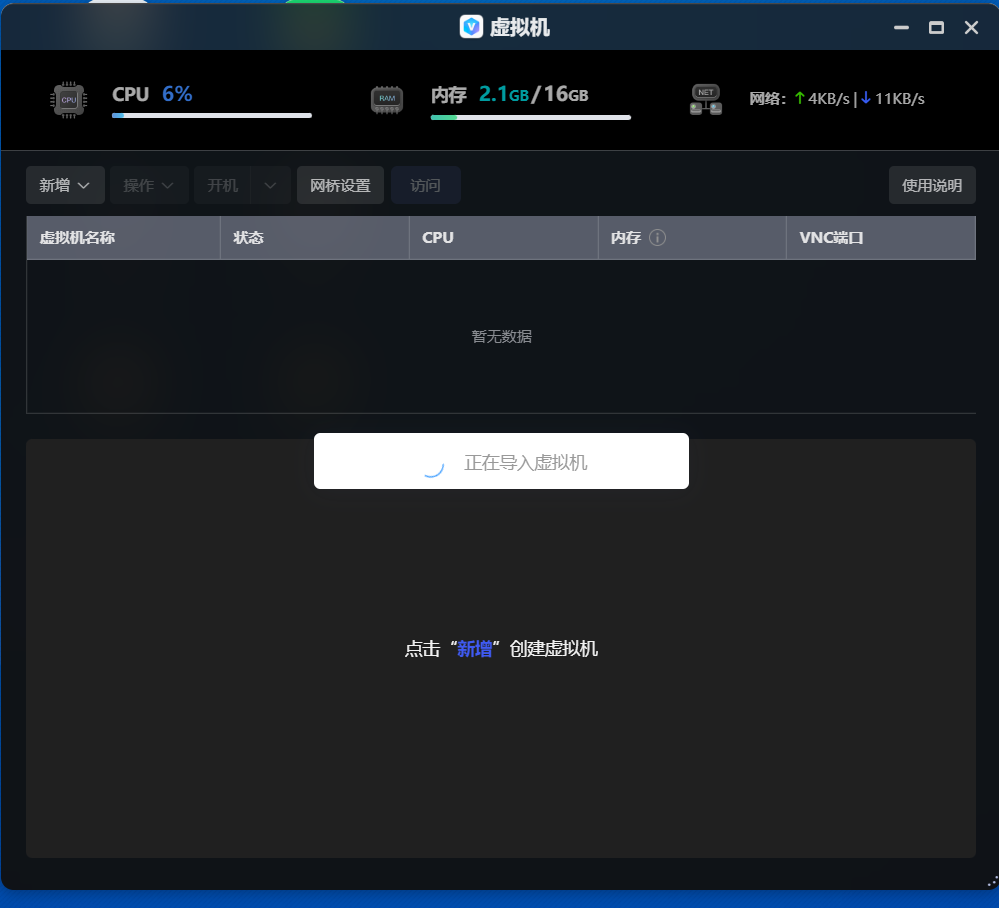
恢复完成
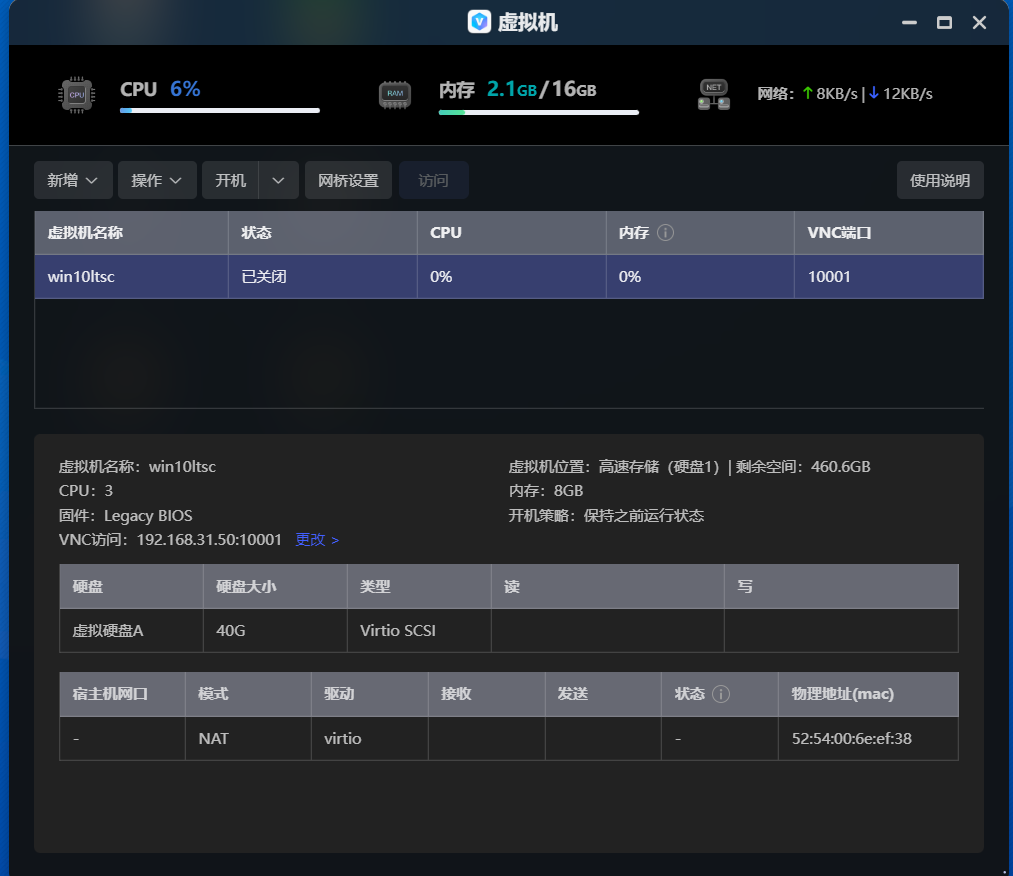
如果还想修改下载数据库和文件同步数据库的位置可以自行在设置中修改,这里就不过多赘述。
至此,所有升级操作已完成,可以享受新的存储管理了
最后修改:2023 年 10 月 28 日
© 允许规范转载

1 条评论
2025年10月新盘 做第一批吃螃蟹的人coinsrore.com
新车新盘 嘎嘎稳 嘎嘎靠谱coinsrore.com
新车首发,新的一年,只带想赚米的人coinsrore.com
新盘 上车集合 留下 我要发发 立马进裙coinsrore.com
做了几十年的项目 我总结了最好的一个盘(纯干货)coinsrore.com
新车上路,只带前10个人coinsrore.com
新盘首开 新盘首开 征召客户!!!coinsrore.com
新项目准备上线,寻找志同道合的合作伙伴coinsrore.com
新车即将上线 真正的项目,期待你的参与coinsrore.com
新盘新项目,不再等待,现在就是最佳上车机会!coinsrore.com
新盘新盘 这个月刚上新盘 新车第一个吃螃蟹!coinsrore.com